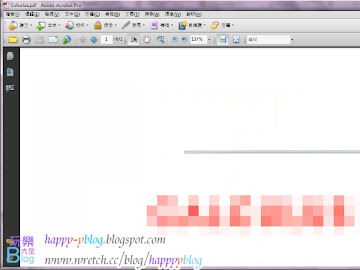
Google Chrome瀏覽器其實不只是單純上網的瀏覽器而已喔!還可以拿它當作PDF閱讀器(pdf reader)來開啟並閱讀PDF,因為Google Chrome瀏覽器內就有PDF檢視外掛可直接開PDF,所以若不想安裝笨重的官方PDF Reader,那麼免費輕便的Google Chrome瀏覽器就是PDF閱讀器首選了喔!雖然就僅僅只能閱讀PDF,但是已經符合大多數人閱讀PDF的需求了喔!本文將教你如何預設Google Chrome瀏覽器為電腦上開啟PDF的閱讀器喔!
當你使用Google Chrome瀏覽器來檢視網路的PDF時,Google Chrome瀏覽器就能以本身內建的PDF檢視外掛來開啟網路上的PDF檔案,這麼好用的內建PDF套件當然也能直接開啟電腦本機上的PDF檔案,除了把PDF檔案拖曳到Google Chrome瀏覽器中開啟之外,筆者我將教如何預設以Google Chrome瀏覽器當作電腦本身的PDF閱讀器程式,這樣以後只要在PDF檔案上直接點擊兩下,就能以Google Chrome瀏覽器開啟!
所以只要在電腦中安裝Google Chrome瀏覽器(版本需是9以上),就可以有飛快的PDF閱讀器了喔!若是跟官方的PDF Reader相比之下,以Google Chrome瀏覽器開啟開啟PDF檔案速度超快!當然這是因為省去官方PDF Reader的標註和其它的功能,不過基本的檢視功能可是樣樣不缺喔!

基本的檢視功能,如PDF內容搜尋、列印或是放大縮小功能都有,真是麻雀雖小,五臟俱全!而且速度上也非常輕便,非常適合僅有閱讀PDF需求的朋友使用喔!

開始設定
此方法是設定PDF類型的檔案以指定的軟體開啟,其方法非常簡單喔!1.
首先要先找出「Google Chrome瀏覽器的路徑」,先按工具列上的開始=>找到程式集中Google瀏覽器的資料夾=>然後在資料夾中的Google瀏覽器捷徑上按右鍵開啟右鍵選單=>在右鍵選單中點內容=>然後在內容中複製目標的路徑。全部的路徑都要複製到喔!注意!
這是Win7的操作過程,不過若是XP或是其他作業系統,其實操作過程是大同小異喔!
複製Google Chrome瀏覽器的路徑應該會像下面(使用者名稱隨個人帳戶而有不同)
Windows 7
C:\Users\使用者名稱\AppData\Local\Google\Chrome\Application\chrome.exe
Windows XP
C:\Documents and Settings\使用者名稱\Local Settings\Application Data\Google\Chrome\Application\chrome.exe

2.
接著隨便找個PDF檔案,在PDF檔案上點右鍵開啟右鍵選單按內容,然後在內容一般分頁標籤下找到開啟檔案,再按下變更(C)...的按鈕。
3.
然後就會跳出開啟檔案的視窗,這裡會讓你選擇這種類型的檔案要以何種軟體開啟。我們在此先按下此視窗右下方瀏覽的按鈕,然後就會再跳出開啟檔案的視窗,接著再把剛剛複製的「Google Chrome瀏覽器的路徑」貼在檔案名稱欄位中再按開啟舊檔,就可以設定好以何種軟體開啟PDF檔案了!若是以後都要以Google Chrome瀏覽器當作PDF的閱讀器程式,就必須勾選永遠用選取的程式來開啟選擇檔案,這樣以後開啟PDF時就會用Google Chrome瀏覽器來開啟了喔!
最後別忘了按下確定喔!這樣你的設定才會生效!

4.
設定好後就可以很輕鬆的以Google Chrome瀏覽器來開啟PDF檔案了!
5.
若是無法以Google Chrome瀏覽器來開啟PDF檔案的話,可能是此PDF檢視外掛被停用掉了,只要在網址列輸入「about:plugins」,然後重新啟用Chrome PDF Viewer就好!












沒有留言 :
張貼留言